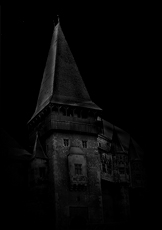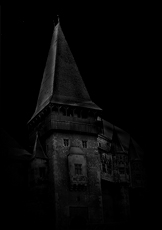Для начала Как загружать новоприобретения в фотошоп:
1. Как загрузить кисти в Adobe Photoshop?
О. Для этого распаковываем архив (если кисти в архиве, используем, например, программу WinRAR для этих целей или любой другой распаковщик) или просто копируем файлы с расширением .abr в папку с Adobe Photoshop, где хранятся все кисточки, поставляемые в комплекте с самим фотошопом, у меня установлена английская версия Photoshop CS2, поэтому корректируйте для себя путь, относительно Вашей версии программы - это Program Files/Adobe/Adobe Photoshop CS2/Presets/Brushes В принципе куда Вы положите свои кисточки не имеет большого значения, Вы можете это сделать в любое удобное для Вас место, главное не забудьте куда. Да, и еще, лучше под свои кисточки отводить отдельные папки, чтобы в дальнейшем не запутаться в них.
Итак мы распаковали/скопировали кисти в папку, далее запускаем Adobe Photoshop и берем инструмент Brush Tool (B), либо Вы можете сразу перейти на вкладку Brushes, если знаете где она. Для начала приведу скриншот с помеченным порядком действий, так будет наглядней и понятней: 
Затем кликаем по иконке выбора кисти ( 1), в выпадающем меню находим небольшую круглую кнопочку ( 2) и кликаем по ней. Перед нами еще одно выпадающее меню, вот оно-то нам и надо. Выбираем в блоке ( 3) Load Brushes... (Загрузить кисти). Далее появится диалоговое окно, в котором Вы должны будете указать путь, куда Вы распаковали/скопировали кисти. Выбираете необходимый архив и жмете Ок. После этого все кисти из выбранного набора добавятся к уже существующим и рабочим кистям на панели ( 4) в самый низ, прокрутите для этого скролл. Вот и все, выбираете кисть и пользуетесь в удовольствие 
После перезагрузки Adobe Photoshop название этого набора появится в списке ( 5), чтобы в дальнейшем можно было быстро загрузит кисти для работы.
Если Вы хотите сбросить кисти на кисти по умолчанию, то следует в блоке ( 3) выбрать Reset brushes... (Сбросить кисти), тогда все кисти, которые были до этого в списке исчезнут, а появятся только те, что идут с Фотошоп по умолчанию.
Если Вы уже научились создавать Свои кисти, то полезным будет также опция Save Brushes... (Сохранить кисти), выбираете на палитре ( 4) все кисти, которые хотите объединить в набор и переходите к этому пункту меню, далее думаю понятно что и как smile
Команда Replace Brushes...(Заменить кисти) необхиодма в том случае, если Вы хотите убрать существующие кисти из палитры и добавить какие-то другие, как бы вместо 2х действий, можно проделать одно.
Вот как бы и все по этому поводу, если что-то упупстила или непонятно, задавайте вопросы.
2. Как загрузить шрифты в Adobe Photoshop?
О. Есть несколько способов как добавить шрифты, самый простой - это скопировать их в папку Windows/Fonts.
Второй способ, если шрифты, которые Вы хотите загрузить имеют формат .ttf и использовать их хотите исключительно в Adobe Photoshop, то имеет смысл скопировать их в папку Program Files/Common Files/Adobe/Fonts - так Вы не будете загружать всю систему большим количеством не нужных для ее работы шрифтов.
Третий способ, считаю самым удобным, пользуюсь им сама - это установить специальную программу для работы со шрифтами FontExpert , она значительно облегчит Вам работу и позволит тут же загружать и выгружать шрифты, просмтаривать целые коллекции, без труда посмотреть как же он выглядит, и еще много других возможностей, а самое главное - эта программа избавит Вас от необходимости каждый раз перезагружать Photoshop при каждой установке шрифта, чем не могут похвастаться два вышеописаных метода, она их схватывает прямо на лету и Вы тут же можете ими воспользоваться в фотошопе.
3. Как загрузить Actions/Действия в Adobe Photoshop?
О. Для начала копируем файл с действием с расширением .atn в папку с другими действиями в фотошоп, у меня это Program Files/Adobe/Adobe Photoshop CS2/Presets/Photoshop Actions, в принципе не обязательно сюда, можете в любую другую папку, куда Вам удобно. Заходим в Adobe Photoshop, переходим на вкладку Actions(Действия) (1) в программе Adobe Photoshop, она находится по умолчанию на палитре с History (История).

Затем кликаем по круглой кнопочке справа (2), появится выпадающее меню со списком действий, там выбираем Load Actions (Загрузить действие) (3). Выбираете файл для загрузки, жмете Ок. Теперь загруженное действие будет списке доступных, выбираете нужное и жмете на кнопку Play (4), после этого Action/Действие начнет выполняться.
Чтобы создать свое действие необходимо нажать на кнопку Begin Recording/Начать Запись и все Ваши действия начнут записываться, в любой момент Вы можете остановить запись и продолжить.
4. Как загрузить Shapes/Формы в Adobe Photoshop?
О. Для начала копируем файл с расширением .csh в папку с другими формами в фотошоп, у меня это Program Files/Adobe/Adobe Photoshop CS2/Presets/Custom Shapes, в принципе не обязательно сюда, можете в любую другую папку, куда Вам удобно. Заходим в Adobe Photoshop,выбираем инструмент Custom Shape Tool (U) (1) и смотрим на скрин:

В верхней части меню находим пиктограмку с изображением формы (2), кликаем по рядом расположенной стрелочке, увидите выпадающее меню, далее кликаем по круглой кнопочке справа (3), появится еще одно меню и там выбираем пункт Load Shapes (4), в диалоговом окне выбираете файл с формами и нажимаете Ок. После этого они появятся в окне (5) в самом низу. Остальные действия схожи с действиями описанные для кистей.
5. Как установить Filter/Фильтр в Adobe Photoshop?
О. Копируем файл с расширением .8bf в папку с другими фильтрами в фотошоп, у меня это Program Files/Adobe/Adobe Photoshop CS2/Plug-Ins/Filters, затем загружаете Фотошоп и смотрите их в меню Filters.
6. Как установить Plug-In/Плагин в Adobe Photoshop?
О. Если нет инструкции по установке или инсталяционного файла - копируем файл с расширением .8bf в папку с другими фильтрами в фотошоп, у меня это Program Files/Adobe/Adobe Photoshop CS2/Plug-Ins/, затем загружаете Фотошоп и смотрите их в меню Filters.
7. Для чего нужны Cliparts/Клипарты?
О. Клипарт используется для дизайна сайтов различного вида, для оформления личных web-страничек или проектов, на страницах порталов, виртуальных досок объявлений в сети.
Помимо того векторные клипарты можно использовать для вставки в Word-документ, чтобы тематически его оформить (например: меню в кафе). Еще с помощью векторных клипартов можно красиво оформить открытку к празднику, фирменную визитку, фотоальбом или буклет. Векторные картинки легко импортируются в Macromedia FLASH и другие векторные графические редакторы, а во Flash среде можно добавить векторным картинкам больше жизни, можно заставить их двигаться, применять к ним различные эффекты, уменьшать и увеличивать, что просто необходимо для анимированной Flash-презентации (результат работы на flash выглядит гораздо привлекательнее, чем презентации, сделанные в PowerPoint).
Добавлено (29 Апр 2008, 03:14)
---------------------------------------------
Mortanix Brushes - набор кисточек для фотошопа различных тематик.

-качаем-
Добавлено (29 Апр 2008, 03:34)
---------------------------------------------
===============================================================================
=========================================================== ==================
Макияж для фотографии
Давайте сразу определимся - все последующие действия не направлены на устранение недостатков кожи или "ремонт" фотографии. Эта статья обозревает ретуширование фотографий путем дорисовки чего-либо. Затем были применены специальные фильтры (Blend modes) для создания "эффекта макияжа".
Единственное исключение - метод, который был использован чтобы разгладить и сбалансировать оттенок кожи/текстуру. Это было сделано при помощи фильтра Median и функции "masking".
В основном, процесс фотомонтажа (обработки фотографий) крайне прост, и может быть выполнен за считанные минуты.
Темы, затронутые в этой статье: Сглаживание и баланс оттенка кожи, изменение/улучшение цвета глаз, выделение/очищение глаз, добавление макияжа, и, наконец, изменение/улучшение цвета волос.

1. "Разглаживание" цвета лица/текстуры:
Сделайте новый layer - копию фотографии и примените фильтр Filter > Noise > Median. Ползунок должен быть где-то между 5 и 10. Для примера можете взять мой рисунок (прим. перев.: на котором "скомбинированы" два лица) - я использовал для него параметр 8. Точное число зависит от качества фотографии. По большому счету, мы хотим только сбаллансировать оттенки/тени на коже лица. Смешивая, но не размывая их совсем.
Добавьте layer mask, и, используя черный цвет, рисуйте поверх основных линий лица (в том числе, поверх глаз (закрасьте полностью) и бровей). Используйте для этого маленькую мягкую кисть, и постарайтесь зарисовать только там, где нужно. Чаще всего, этот layer не должен быть идеальным, но не будьте слишком небрежны. Если текстура кожи фотографируемого слишком "сильная" (прим. перев.: сильные/грубые черты лица), маску (layer mask) придется сделать немного четче и "точнее".
Рисунок-пример показывает где и как примерно нужно рисовать маску, и как она накладывается на лицо.
Уменьшите прозрачность (Opacity) этого слоя примерно до 50-70 процентов, в зависимости от того, какой эффект вам требуется. Выбор за вами, потому что этот параметр напрямую зависит от качества фотографии и оттенка кожи.

2. Изменяем и делаем ярче цвет радужной оболочки.
Новый Слой.
Используйте твердую кисть, точно такого же размера, что и радужная оболочка, и нарисуйте круг нужного вам цвета поверх радужной оболочки. Установите один из параметров смешивания (Blend mode) - Hue/Softlight/Overlay. Выбор за вами. Выбор параметра смешивания отвечает за то, насколько темным/ярким будет новый цвет глаз. Прозрачность слоя тоже можно понизить, чтобы сделать эффект более мягким. В моем примере я использовал режим смешивания Hue.

3. Очистка белков глаз от красноты.
Выделите белок глаза. Используйте Quick Mask, либо стандартный инструментарий для выбора. Добавьте Hue/Saturation корректирующему слою поверх смягченного/разглаженного слоя-дубликата. Понизьте насыщенность и повысьте яркость, чтобы белок выглядел почти белым. Не нужно делать его идеально белым, иначе это будет выглядеть, как 100%-ная подделка. Затем кликните на Layer Mask корректирующего слоя , и примените два раза фильтр Blur More - чтобы немного смягчить края и "удачно вписать" новый белок в глаз, не выходя за его границы.

4. Блеск глаз и тени - для чистоты и глубины.
Новый layer.
Нарисуйте небольшую белую область "необычной" формы там, где вы хотите, чтобы был блеск ( мы сейчас создаем небольшую белую яркую точку). Обычно, на фотографиях в глазах уже есть блеск, так что лучше всего рисовать поверх. Просто, чтобы "оживить" его. Как вы можете наблюдать, блеск в глазах на фото, выбранном мной выглядел несколько блекло.
Новый layer.
Используйте маленькую мягкую кисть черного цвета чтобы подрисовать линию вдоль внутренней стороны века, прямо под глазным яблоком. Это должно добавить глубины. Измените режим смешивания (blend mode) на Soften или оставьте на Normal, и понизьте прозрачность слоя. Должен получиться очень искусный эффект.
Новый layer.
Используйте маленькую мягкую кисть белого цвета, чтобы закрасить внутреннюю часть радужной оболочки. Вам не обязательно закрашивать всю поверхность, как сделал я. Небольшая яркая область тоже будет смотреться эффектно. Но выбор остается за вами.
ПРИМЕЧАНИЕ: Не стоит просто закрашивать радужную оболочку белым кругом. Это будет выглядеть не только очень плохо, но, к тому же, и ненатурально. Это одно из улучшений, которое должно выглядеть "не-совсем-идеально". Потренируйтесь, взяв в качестве примера мои рисунок.

Следующая часть - опциональна. Она зависит от того, что вы хотите сделать с фотографией, и нужно ли это вообще.
Новый layer.
Увеличьте (прим. перев.: функция Zoom) нижнюю часть глаза в несколько раз. Нам нужно видеть нижнюю ресницу очень хорошо. Рисуйте кисточкой черного цвета размером в 1 пискель вдоль верхней границы нижней ресницы (прим. перев.: отсюда и далее будет описываться тот самый "эффект макияжа"). Затем используйте размывку (Blur tool - кнопка R), и пробегитесь ею вдоль этой линии пару раз. Не нужно ее совсем размывать - просто смягчите. Это должно сделать глаза более красивыми и глубокими.

5. Макияж и цвет волос - всегда уделяйте этому внимание.
Новый слой.
Возьмите мой рисунок в качестве примера - используйте любой цвет, какой вам по душе, и внесите "свежую струю макияжа" в рисунок (например, на веки, или еще куда-нибудь). Я также нанес немного макияжа под бровью, вдоль верхнего века.
Затем выберите нужный параметр смешивания (Blend mode). Я использовал Softlight, но вам советую попробовать разные варианты, т.к. они все производят разный эффект.

Даже несмотря на то, что губы и волосы никогда не раскрашиваются "напрямую", метод, что мы использовали для лица, останется, и будет успешно применен здесь. Помада - это тот же "макияж". Так что просто рисуйте, не забыв поставить соответствующий режим смешивания (Blend mode). Я заметил, что снижение прозрачности слоя работает здесь очень неплохо. На моем примере я использовал пурпуный цвет поверх изначального - красного цвета. Использованный режим смешивания: Hue, прозрачность: 100-50%. Выглядит достаточно неплохо. Используйте эти настройки как "отправную точку".

Теперь, что касается волос. В общем-то, все то же самое - новый слой, маска, выбор нового цвета/цветов. Затем, просто рисуете поверх необходимой области, выставив режим смешивания (Blend mode) на Hue, Color, Softlight или Overlay. Хотя, можете попробовать другие параметры - в качестве "спецэффекта".
Что касается подсказки по поводу волос... Чтобы сделать область темнее, рисуйте новым слоеом в режиме Softlight, цвет слоя - черный. Чтобы сделать волосы светлее, нужно все то же самое, только смените цвет на белый.
Добавлено (29 Апр 2008, 03:41)
---------------------------------------------
================================================================================
http://ifolder.ru/6328379 - здесь таблица с переводами терминов.
Добавлено (29 Апр 2008, 04:02)
---------------------------------------------
=================================================================================
========================================================= ========================
=================================================================================
Как улучшить фото снятое на мобильник, фотообработка
я покажу как из ничего собственно сделать хоть что-то нормально воспринимаемое глазом,этио конечно не полное достижение идеального кадра но хоть что-то получше исходника.
Урок для версии CS 2 и выше
Каждое новое преобразование я предпочитаю делать на новом слое, дублируя то, что уже есть(Ctrl-J), так что не пугайтесь, если на скринах вы увидите кучу слоев)
1. у нас есть кард, который надо ретушировать, в моем понимании это самое худшее, что мог сделать с обликом человека свет и расширение фотоаппарата:

2. Во-первых, избавимся от большого количества шума:
у нас много цветового шума, так что лучше сделать убирание шума на всех цветовых каналах(Красный, Синий, Зеленый, кто не в курсе) перейдем в редактирование каналов вот ,к примеру, так выглядит красный

3. Теперь по очереди применяем к каналам фильтр
Filter – Noise - Reduse Noise (Фильтр – Шум - Убрать Шум)
Я применила каждый несколько раз пока не получилось убрать все пятна, но вышло как видите вот так, зато зернистость, несомненно, пропала. Вид того же красного канала после фильтра примененного два раза:

Изображение после убирания шума на каналах выглядит так

4. Далее надо убрать, оставшиеся недостатки. Аккуратно размываем участки, на которых остался шум. Берем инструмент размытие(Такая капелька на панели инструментов) Для нее в меню настроек самого инструмента, которое обычно под основным меню выставляем Свойство сила
Strength – Сила
поменьше, чем по умолчанию 100%,я например обычно беру 30-35%. Помните, ретушь – это как мейк-ап лучше два раза провезти по одному месту на малой силе закраски, чем один раз жахнуть сколько надо, так как тут как и там не всем участкам нужно одинаковое количество, чтобы стать приемлемыми.
После этого шага надо добиться приблизительно вот такого результата, не размывайте сильно резкие переходы цвета, потом четкость наводить замучаетесь.

5. на этом шаге начинает корректировать цветовую гамму изображения.
С помощью уровней подкорректируем немного яркость:

Далее уберем все те отсветы зеленого которые есть на фотографии.
Выберем инструмент кисть (лучше выбрать круглую с размытыми краями) и в режиме Color (Цвет)
Так же как для размытия в верхней панели нструментов выберем
mode-Color(Режим-цвет) Opasity(прозрачность) 15-20%
Выберем нормальный цвет для кожи,с участка где он более или менее похож на естественный , я выбрала из области рядом с ухом,там уж больно румяно на остальных участках как-то (пипеткой)
И постепенно закрашиваем проводя кистью дважды по места, где это нужно, а то и больше. И так личико на этом этапе:

6. далее редактируем рубашку и волосы, для рубашки взят цвет голубой тоже с участка недалеко от редактируемого, так как в тени белый видится как голубой, а для волос цвет взят с другой фотографии(мне так проще, чем методом проб и ошибок подбирать естественный оттенок для закраски). И глазки немного тоже стоит отредактировать, Где белки.
Далее уже, думаю, улучшать довольно сложное дело так что предлагаю на этом шаге остановиться и вообще пойти и поучить ретушь фотографий , но это, заметьте, куда лучше оригинала. Ну разве что очень аккуратно сделать четкость.